Soldo frees finance teams from the laborious admin of spend management. While empowering employees to spend with complete clarity and forensic accountability.
Soldo frees finance teams from the laborious admin of spend management. While empowering employees to spend with complete clarity and forensic accountability.
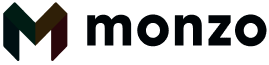
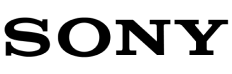
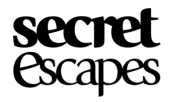

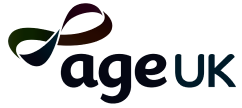

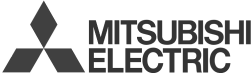
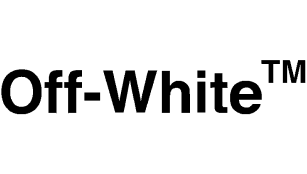
We designed our system to adapt to your needs, regardless of your company’s size or the complexity of your budgets.
358%
Return on investment
<6 months
Payback period
80%
Time saving
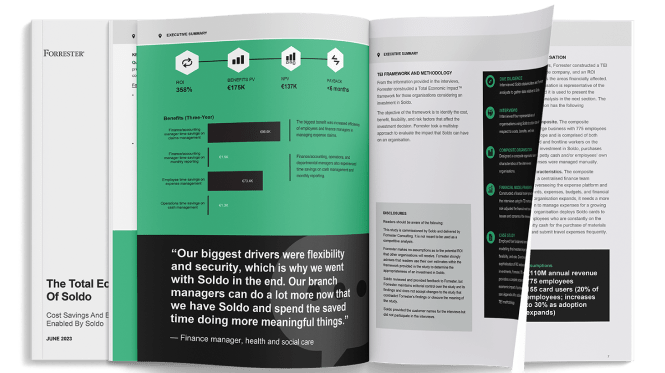
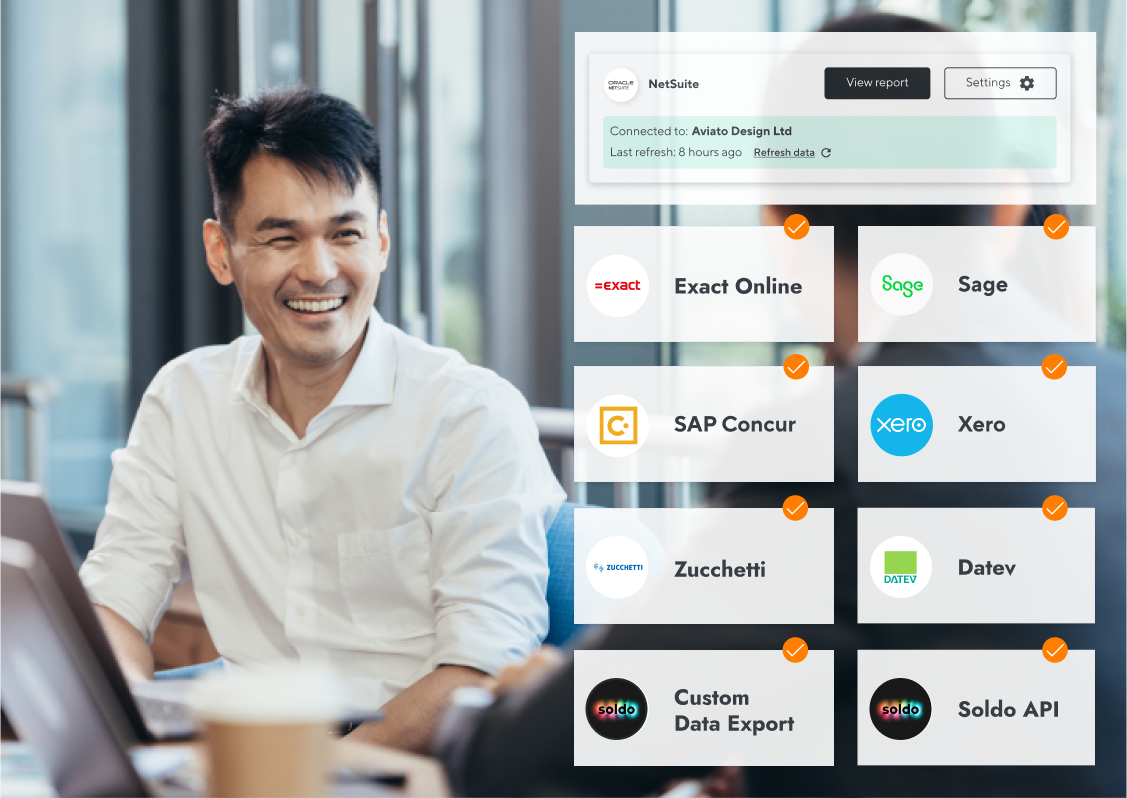
Copying data between systems is a drain on your time and increases the likelihood of errors. Soldo connects with your accounting software so you can reconcile in a single click and manage month-end faster.
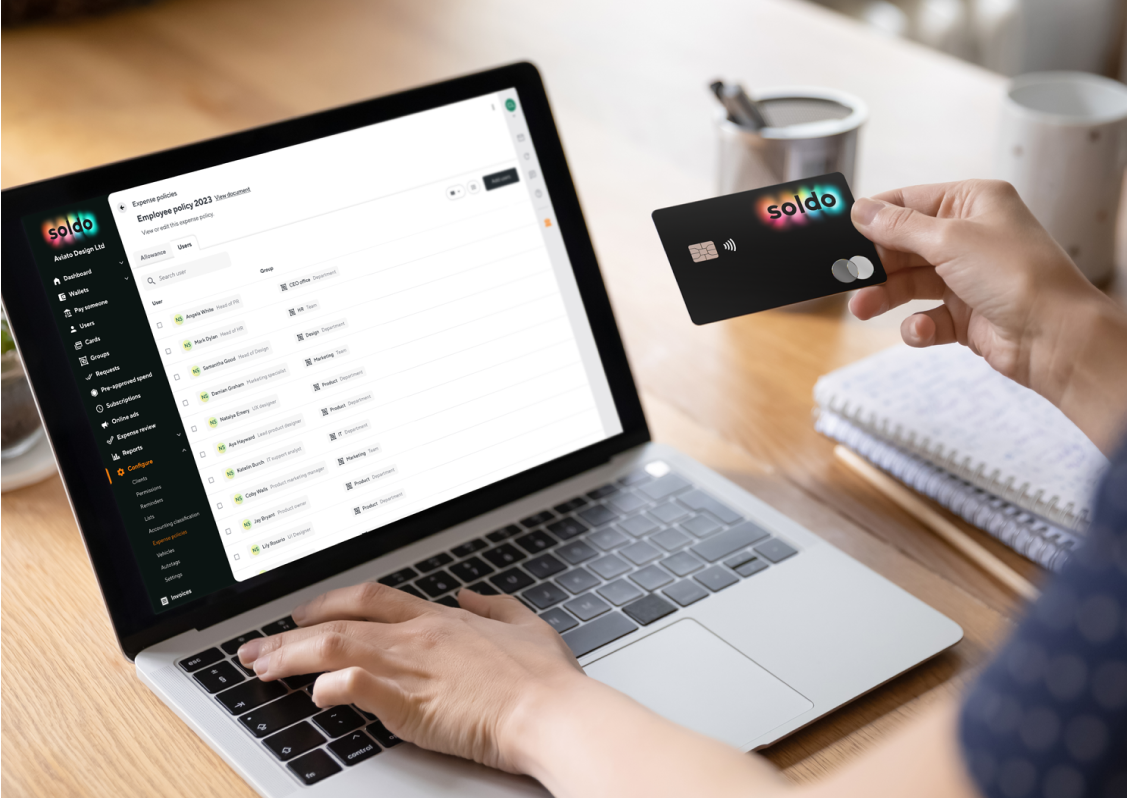
At Soldo, we prioritise security and maintain a high level of protection by undergoing continuous audits to meet the most rigorous standards. Consequently, Soldo is compliant with:
Immerse yourself in Soldo’s event series for cutting-edge fintech insights and networking.

25th March 2024
Join Soldo for an in-depth analysis of the Spring Budget. Experts decode key measures and share actionable insights to help you thrive in the UK’s evolving economic landscape.
By bringing together company cards with a powerful expense management platform, Soldo helps employees focus on their work and finance teams time to focus on more strategic tasks.
“Soldo’s made controlling spend so much easier. I used to be able to check about 10% of receipts, now I can check 100%.”
“Soldo is very user-friendly. Very straightforward. We wanted a system that was as user-friendly as possible.”
“Soldo has given us control over what is being spent. It’s saving us lots of time, and making life easier for employees out in the field.”
“It was obvious that Soldo was light-years ahead of the solution we were using at the time.”
“I love Soldo’s flexibility – it’s so easy to maintain and everything is in real time.“
“Soldo’s made controlling spend so much easier. I used to be able to check about 10% of receipts, now I can check 100%.”
“Soldo is very user-friendly. Very straightforward. We wanted a system that was as user-friendly as possible.”
“Soldo has given us control over what is being spent. It’s saving us lots of time, and making life easier for employees out in the field.”
“It was obvious that Soldo was light-years ahead of the solution we were using at the time.”
“I love Soldo’s flexibility – it’s so easy to maintain and everything is in real time.“
“Soldo’s made controlling spend so much easier. I used to be able to check about 10% of receipts, now I can check 100%.”
“Soldo is very user-friendly. Very straightforward. We wanted a system that was as user-friendly as possible.”
“Soldo has given us control over what is being spent. It’s saving us lots of time, and making life easier for employees out in the field.”
“It was obvious that Soldo was light-years ahead of the solution we were using at the time.”
“I love Soldo’s flexibility – it’s so easy to maintain and everything is in real time.“
Get notified about tips, new product updates and exclusive news.
Join thousands of companies who have already simplified their business spending